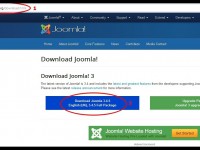1.ขั้นตอนแรกต้องไปดาวโหลดไฟล์ที่นี่ https://www.joomla.org/download.html
2.โหลดไฟล์ joomla 3.4.5

3.อัพโหลดไฟล์ joomla เข้าเว็บไซต์จริงโดยใช้โปรแกรม File Zilla
1. เปิดโปรแกรม File Zilla โดยในช่อง host เราจะได้จากผุ้ให้บริการ Host ที่เราไปเช่ามา
2. ช่อง Username เราจะได้จากผุ้ให้บริการ Host ที่เราไปเช่ามา
3. ช่อง Password เราจะได้จากผุ้ให้บริการ Host ที่เราไปเช่ามา แล้วเอารายละเอียดพวกนี้มากรอกให้ครบ โดยช่อง port ไม่ต้องใส่แต่ถ้าอยากใส่ก็ใส่ 21 ลงไปนะครับ
4. ไฟล์โปรแกรม joomla ที่เราจะอัพโหลดขึ้นบนโฮสนะครับ
5. อันนี้คือฝั่งโฮสที่เราจะอัพไฟล์ขึ้นไปนะครับ

6.ให้ดับเบิ้ลคลิกที่โฟร์เดอร์ joomla 3.4.5 install ก็จะพบไฟล์ทั้งหมด แล้วก็ลากเมาส์ครอบให้หมดทุกโฟรเดอร์นะครับ คลิกขวาเลือกอัพโหลดไฟล์ขึ้นไปไว้ที่ public_html แต่อย่าลืมเลือกฝั่งขวามือของเราก่อนนะครับ โดยให้ดับเบิ้ลคลิกเข้าไปที่ public_html ก่อน แล้วค่อยเลือกอัพโหลดไฟล์ครับ
7.ไฟล์ที่เราอัพโหลดทั้งหมดก็จะไปโผล่ที่ โฟรเดอร์ public_html
 8.นำไฟล์ที่จะติดตั้งย้ายเข้าโฮสผ่านโปรแกรม FTP เมื่อเปิดโปรเเกรม FTP ขึ้นมาจะเห็นว่ามี 2 ฝั่ง ฝั่งซ้ายเป็นฝั่งเครื่องตนเอง ฝั่งขวาจะเป็นฝั่งของ Server ให้ย้ายโปรแกรมจากฝั่งเครื่องไปฝั่ง Server โดยการลากไฟล์จากฝั่งซ้ายไปฝั่งขวา แล้วตั้งค่า Permission ไฟล์ให้เป็น 777 (ให้คลิ๊กขวาที่ไฟล์หรือโฟลเดอร์นั้นๆ แล้วคลิ๊กสิทธิ์การเข้าถึงไฟล์ ค่าตัวเลขเลือกเป็น 777 ถ้าโฟลเดอร์ไหนมี (Cache Directory) ให้เลือกตอนกำหนดสิทธิ์ด้วยว่า ทำซ้ำลงไปใน Directory ย่อย) ดังนี้
8.นำไฟล์ที่จะติดตั้งย้ายเข้าโฮสผ่านโปรแกรม FTP เมื่อเปิดโปรเเกรม FTP ขึ้นมาจะเห็นว่ามี 2 ฝั่ง ฝั่งซ้ายเป็นฝั่งเครื่องตนเอง ฝั่งขวาจะเป็นฝั่งของ Server ให้ย้ายโปรแกรมจากฝั่งเครื่องไปฝั่ง Server โดยการลากไฟล์จากฝั่งซ้ายไปฝั่งขวา แล้วตั้งค่า Permission ไฟล์ให้เป็น 777 (ให้คลิ๊กขวาที่ไฟล์หรือโฟลเดอร์นั้นๆ แล้วคลิ๊กสิทธิ์การเข้าถึงไฟล์ ค่าตัวเลขเลือกเป็น 777 ถ้าโฟลเดอร์ไหนมี (Cache Directory) ให้เลือกตอนกำหนดสิทธิ์ด้วยว่า ทำซ้ำลงไปใน Directory ย่อย) ดังนี้
– administrator/components
– administrator/language
– administrator/language/en-GB
– administrator/language/overrides
– administrator/manifests/files
– administrator/manifests/libraries
– administrator/manifests/packages
– administrator/modules
– administrator/templates
– components
– images
– images/banners
– images/sampledata
– language
– language/en-GB
– language/overrides
– libraries
– media
– modules
– plugins
– plugins/authentication
– plugins/captcha
– plugins/content
– plugins/editors
– plugins/editors-xtd
– plugins/extension
– plugins/finder
– plugins/quickicon
– plugins/search
– plugins/system
– plugins/user
– templates
– configuration.php
– cache (Cache Directory)
– administrator/cache (Cache Directory)
– logs (Log directory)
– tmp (Temp directory)

9. พิมพ์ 777

สร้างฐานข้อมูล MySQL สำหรับเว็บบอร์ด DirectAdmin
10.คลิก MySQL Management

11.คลิกคำสั่ง Create new Database

12.พิมพ์ข้อมูลลงไปทั้ง 4 ช่อง
13.แล้วคลิก Create

14.หลังจากได้สร้างฐานข้อมูล MySQL เสร็จแล้วก็จะแสดงข้อมูลออกมาในหน้าจอ ให้ก็อปปี้เก็บไว้ เราจะต้องใช้ในการติดตั้งเว็บบอร์ด joomla

เริ่มการติดตั้ง Joomla 3.3 ในเว็บไซต์จริง
15. เริ่มการติดตั้งโดยพิมพ์ชื่อเว็บไซต์เช่น http://ชื่อโดเมน/installation/index.php ก็จะเข้าสู่หน้าจอให้ติดตั้ง
16.คลิกเลือกภาษาที่ต้องการแสดงในขณะติดตั้งในส่วน Select Language
17.ในหน้าจอการติดตั้ง Joomla ให้ตั้งค่าต่างๆ ซึ่งมีส่วนที่ต้องกำหนดค่าดังนี้
– Site Name พิมพ์ชื่อเว็บไซต์ลงไป เช่น SiteTH.com
– Description พิม์สโลแกนเว็บไซต์ลงไป ข้อมูลนี้สำคัญ เพราะเป็นข้อมูลที่พวก Google, Yahoo, Bing หรือ Search Engine จะมาเก็บข้อมูลไปใช้งาน จึงต้องใช้ข้อความที่สื่อความหมายที่น่า สนใจเกี่ยวกับเว็บไซต์ของเรา
– Admin Email พิมพ์อีเมล์ของเราลงไป ห้ามผิด เพราะรหัสผ่านการเข้าปรับแต่ง Joomla จะถูกส่งไปที่นี่
– Admin Username พิมพ์ชื่อผู้ใช้ลงไป ปกติโปรแกรมจะตั้งชื่อเป็น Admin
– Admin Password พิมพ์รหัสผ่านลงไป แนะนำให้พิมพ์ในโปรแกรม Notepad แล้วก็อปปี้มาวาง จะได้เหมือนกัน
– Confirm Admin Password พิมพ์รหัสผ่านลงไปอีกครั้ง แนะนำให้พิมพ์ในโปรแกรม Notepad แล้วก็อปปี้มาวาง จะได้เหมือนกัน
18. เสร็จแล้วคลิก Next ทำงานต่อไป

19.ป้อนรายละเอียดเกี่ยวกับฐานข้อมูล MySQL ลงไป รายละเอียดส่วนนี้คือส่วนที่เราจดไว้ตอนสร้างฐานข้อมูล ในข้อ 14 นะครับ
– Host Name ปกติจะเป็น local host
– Username ป้อนลงไป ตามที่ได้สร้างไว้ใน
– Password ป้อนลงไป ตามที่ได้สร้างไว้ใน
– Database Name ป้อนลงไป ตามที่ได้สร้างไว้ใน
20.เสร็จแล้วคลิก ถัดไป

21.จะไปขั้นตอนให้ดูภาพโดยรวมของสิ่งที่จะติดตั้ง และให้เลือกลักษณะการติดตั้ง ให้ใช้แบบมาตรฐานไปก่อน ก็คือ none หรืออาจจะเลือก Sample Data แบบต่างๆ เพื่อติดตั้ง พร้อม ข้อมูลตัวอย่าง มีหลายแบบเช่น Blog English … แนะนำให้เลือก Learn Joomla English เพราะมีตัวอย่างที่ดีมาก สามารถดัดแปลงเป็นเว็บไซต์ของเราได้ง่ายที่สุด เมื่อเทียบกับตัวอย่างแบบอื่นๆ
22. คลิก ติดตั้ง

23.จะไปขั้นตอนสุดท้าย แจ้งว่าได้ติดตั้งเสร็จแล้ว Congratulation! Joomla! Is now installed. จะมีตัวเลือก 2 ทาง
– Site คลิกเพื่อไปดูหน้าตาเว็บไซต์ที่ได้ (อย่าเพิ่งคลิกในตอนนี้)
– Administrator คลิกเพื่อเข้าระบบของ Joomla (อย่าเพิ่งคลิกในตอนนี้)

24.เข้าไปในโฟลเดอร์ที่เก็บไฟล์ของ Joomla ก่อน แล้วลบโฟลเดอร์ installation คลิกเลือก
25. แล้วกด Delete ที่แป้นพิมพ์ เพื่อลบได้เลย

26.จากนั้นกลับไปหน้าสุดท้ายของการติดตั้งในข้อที่ 23 หากต้องการดูผลงานหน้าตาเว็บไซต์ที่ได้ ให้กดปุ่ม CTRL ที่แป้นพิมพ์ค้างไว้แล้วคลิกที่ Site
ตัวอย่างหน้าตาเว็บที่ได้ จะเป็นหน้าจอโล่งๆ เพราะเราเลือกแบบ None ไม่ติดตั้งข้อมูลตัวอย่างแต่อย่างใด

27. กรณีเลือก Administrator เพื่อเข้าระบบไปจัดการบอร์ด ให้ป้อน Username และ Password

28. หน้าจอในกรณีที่เข้าระบบ การจัดการกับเว็บไซต์ ปรับแต่ง ทำบทความ เราจะเข้าระบบแบบนี้ ให้ก็อปปี้ URL เก็บไว้ด้วย เวลาจะเข้าระบบจะได้ไม่ต้องพิมพ์ เพราะยาวมาก เสร็จเรียบร้อยครับ