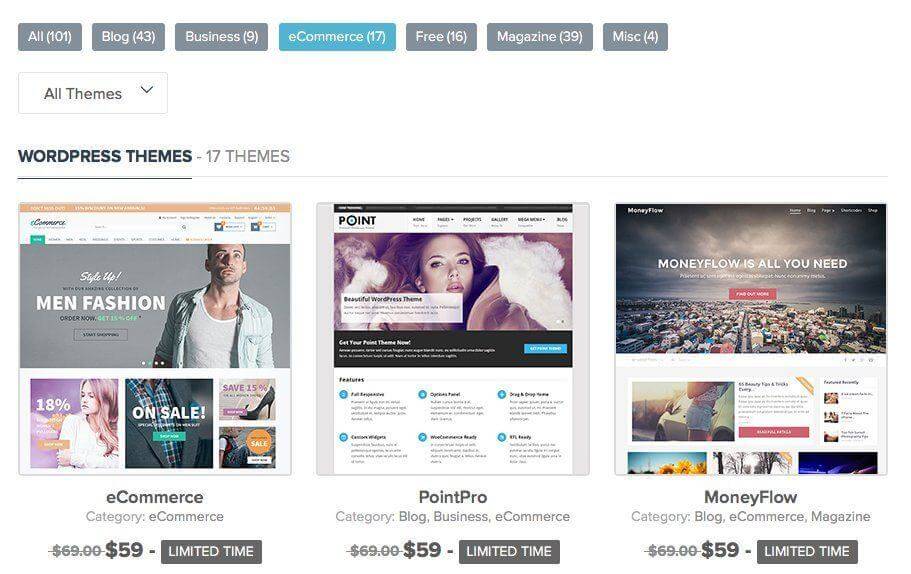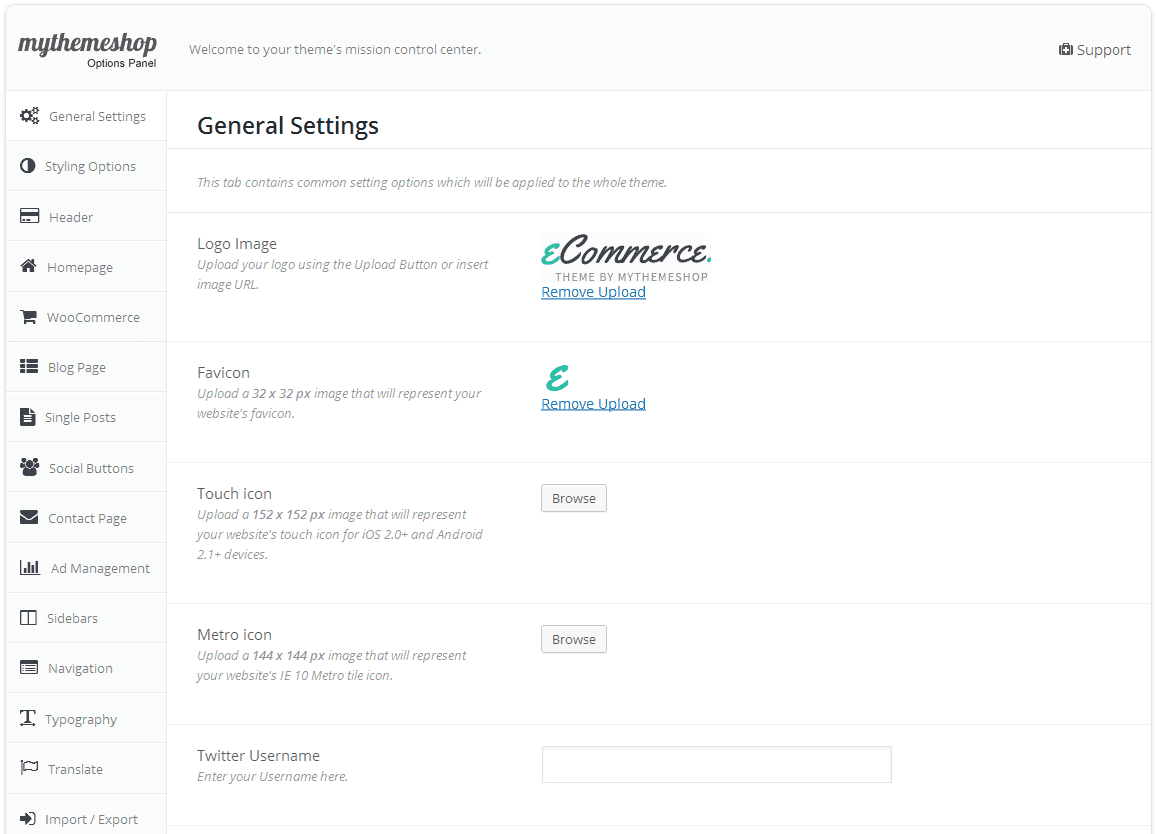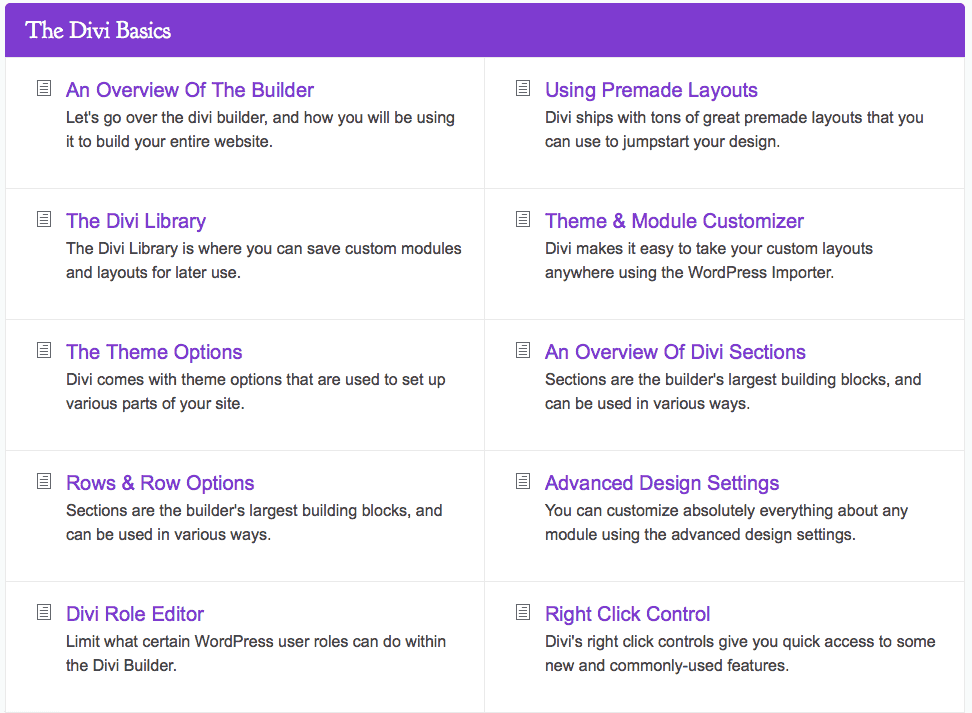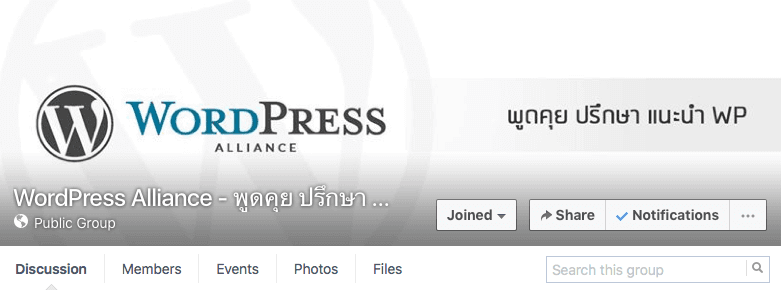การเปลี่ยน URL นั้นถือเป็นการเปลี่ยนแปลงสำคัญของเว็บเลยทีเดียว เพราะเท่ากับว่าลิงค์ต่างๆ ที่เราได้วางไว้แล้ว ไม่ว่าจะบนเว็บตัวเอง เว็บคนอื่น หรือบน Social Network อย่าง Facebook, Twitter เหล่านี้จะไม่ถูกเปลี่ยนตามไปด้วย ดังนั้นก็จะทำให้เราเหมือนเสีย Backlink ไปโดยปริยาย นอกจากไม่เป็นผลดีต่อ SEO แล้ว ยังกระทบต่อผู้เข้าชมเว็บโดยตรง เนื่องจากว่า ไม่สามารถเปิดลิงค์ดูหน้าที่ต้องการได้ เพราะจะเจอกับ 404 Error Page not found ในกรณีแบบนี้
อีกกรณีหนึ่งสำหรับการแก้ไข URL ก็คือ การใช้ URL ภาษาไทย ซึ่งหากเราไปวางบน Social ต่างๆ นั้นจะเห็นว่ามันไม่สวยเลย มันยาวและเป็นรหัสตัวเลขมั่วไปหมด นั่นเพราะบราวเซอร์ต้องพยายามแปลง URL ภาษาไทยให้โปรแกรมอ่านออกในวิธีของมัน หรือถ้าหากใครไปแปะลิงค์ในเว็บบอร์ด บางทีอาจจะเจอปัญหาถ้าวางลิ้งแบบโท่งๆ ไม่ได้ครอบด้วยแท็กลิงค์อีกที ลิงค์จะไม่ครบค่ะ มันจะขาดไปเป็นช่วงๆ ทำให้คนคลิกแล้วก็ไม่สามารถไปที่หน้าที่อยากให้ไปได้
ตัวอย่าง URL ภาษาไทย
https://asiagb.com/%E0%B8%81%E0%B8%B2%E0%B8%A3%E0%B9%80%E0%B8%9B%E0%B8%A5%E0%B8%B5%E0%B9%88%E0%B8%A2%E0%B8%99%E0%B8%A0%E0%B8%B2%E0%B8%A9%E0%B8%B2%E0%B9%83%E0%B8%99-wordpress/
ซึ่งจริงๆ แล้ว บนเว็บเรานั้นมันก็ไม่ได้ยาวมากมาย URL ตัวจริงก็คือ https://asiagb.com/การเปลี่ยนภาษาใน-wordpress นั่นเองค่ะ
การ ใช้ URL ภาษาไทยยังมีความเสี่ยงอีกหลายอย่าง บางคนอัพเดต WordPress ที URL ก็เปลี่ยนที ต้องใช้ปลั๊กอินที่ช่วยทำให้ URL ยาวๆ แต่บางครั้งก็ยังต้องมาคอย ปิดเปิดปลั๊กอินใหม่ทุกครั้งที่อัพเดต WordPress เป็นต้น ดังนั้นทางออกง่ายๆ อีกวิธีหนึ่งก็คือการเปลี่ยนไปใช้ URL ภาษาอังกฤษค่ะ เราจะได้ URL ที่สวยงามกว่า สั้นกว่า และจดจำได้ง่ายกว่า คนอ่านรู้เรื่อง คอมก็อ่านรู้เรื่อง สื่อสารเหมือนเป็นภาษาเดียวกัน ปลั๊กอินที่เราจะนำมาใช้ในการ Redirect วันนี้ก็คือ
Redirect
คือ การที่เราเปลี่ยนเส้นทางของ URL ต่างๆ ที่เข้ามายังเว็บของเราให้เป็นไปตามที่เรากำหนด ไม่ว่าเขาเหล่านั้นจะผ่านเข้ามาจากลิงค์ไหนก็ตาม ถ้าเป็น URL ที่เราตั้งค่าให้ทำการ Redirect ไว้ ระบบจะทำการส่งต่อไปยัง URL หรือเว็บปลายทางที่กำหนดทันที
Quick Page/Post Redirect Plugin
หลังจากติดตั้งปลั๊กอินแล้วให้ไปที่เมนู Quick Redirects บนหน้าควบคุม (Dashboard) ของเรานะคะ จะเจอกับหน้าช่องสำหรับกรอก URL อยู่ 2 ฝั่งแบบในรูป
เปิดหน้านี้ทิ้งไว้แล้วไปที่เมนู เรื่อง > เรื่องทั้งหหมด จาก นั้นให้เลื่อนไปที่โพสที่เราต้องการดูลิงค์ ชี้เม้าส์เหนือคำว่า ดู (View) ด้านล่างของบราวเซอร์จะแสดงลิงค์ให้เราเห็นนะคะ วิธีนี้เป็นวิธีการง่ายๆ ในการเช็คลิงค์โดยไม่ต้องเสียเวลาเปิดทีละโพสแก้ทีละหน้าค่ะ ถ้าลิงค์นั้นเป็นภาษาไทย ก็ให้เลือก คัดลอกที่ตั้งลิงค์ (Copy Link) แต่ละบราวเซอร์ก็ใช้คำไม่เหมือนกันนะคะ ระบบก็จะก๊อปปี้ลิงค์นี้ไว้แล้ว
หาก เราเอา URL ที่คัดลอกไว้แล้วนี้ไปวางในปลั๊กอิน Quick Redirects เลยไม่ได้นะคะ เพราะใน WordPress มันก็จะอ่านภาษาไทยของเราได้ปกติค่ะ ดังนั้นเราก็เปิด Facebook ขึ้นมาก่อน แล้วก็ค่อยเอาไปวาง บราวเซอร์จะแปรงเป็นแบบรหัสให้อัตโนมัติเป็นลิงค์กลายพันธุ์ยาวพรืดมาก แล้วแต่ว่ามีภาษาไทยมากแค่ไหน ถ้าไทยล้วนก็ยาวหน่อย ถ้าไทยปนอังกฤษก็สั้นหน่อย จริงๆ แบบไทยล้วนบางทีมันจะตัดคำที่ยาวเกินออกไปเลยค่ะ
จากนั้นก็ให้เราก๊อปปี้ลิงค์ที่แปลงแล้วนี้ไปวางในปลั๊กอิน Quick Redirect ที่เราเปิดค้างไว้แล้วได้เลยค่ะ โดยใส่ในช่อง Request URL ก่อนนะคะ
หลัง จากนั้นกลับไปที่หน้าเดิมคือหน้า เรื่อง > เรื่องทั้งหมด ที่เรื่องเดิมที่เราทำการคัดลอกลิงค์ก่อนหน้านี้ ให้เราคลิกที่คำสั่ง แก้ไขอย่างเร็ว (Quick Edit) แล้วทำการแก้ไข Slug ให้เป็นคำใหม่ที่เราต้องการค่ะ เอาที่อ่านง่ายๆ และเป็นภาษาอังกฤษ จะได้ไม่กลายพันธุ์อีก แล้วคลิกที่ปุ่ม Update
แล้ว ทำเช่นเดิมนะคะ ชี้เม้าส์ไปที่คำว่า ดู แล้วคัดลอกลิงค์ แต่ตอนนี้ลิงค์เราจะอัพเดตเป็นภาษาอังกฤษแล้ว เราไม่ต้องเอาไปวางใน Facebook แล้วค่ะ ให้เราเอาไปวางในปลั๊กอิน Quick Redirets ได้เลย ในช่อง Destination URL แล้วคลิกที่ปุ่ม Add New Redirections ด้านล่าง สามารถเพิ่มได้ทีละ 3 อัน คือเพิ่มเสร็จแล้วค่อยกด Add ก็ได้ค่ะ
เท่า นี้ก็เป็นอันเสร็จขั้นตอนการแก้ไขและรีไดเร็คลิงค์แล้วค่ะ ซึ่งถ้าเราเข้าจากลิงค์เดิมที่เป็นภาษาไทยจาก Facebook มันก็จะนำเรามาที่โพสเดิม แต่เป็น URL ใหม่ ซึ่งหากเราไม่ทำการรีไดเร็ค มันก็อาจจะหาหน้านี้ไม่เจอ เนื่องจากว่ามันถูกเปลี่ยน URL จึงกลายเป็นว่าไม่มีหน้านี้อยู่แล้ว วิธีนี้สามารถนำไปใช้กับลิงค์เก่าๆ ที่อาจจะไม่มีแล้วจริงๆ แต่เราไม่ต้องการให้คนอื่นคลิกเข้ามาเจอหน้า 404 Page not found ของเราก็สามารถใช้วิธีนี้ได้ เพียงแต่อย่ารีไดเร็คไปหน้าเดียวกันหมด เช่น ไปหน้าหลักหมดทุกลิงค์เป็นร้อยๆ ลิงค์ แบบนี้อาจจะโดนกูเกิ้ลเล่นงานแทน เดี๋ยวจะค้นหาเว็บตัวเองไม่เจอนะคะ
การวางแผนเรื่องการใช้ URL นี้สำคัญเช่นกันในกรณีของภาษาไทย ใช้อันไหนแล้วก็อยากให้ใช้ยาวๆ ค่ะ เพราะเมื่อใดที่เราเปลี่ยน หลายตัวแปรที่เกี่ยวข้องกันก็จะเปลี่ยนไปด้วย เช่น Like จาก Facebook ที่มีคนคลิกหน้านั้นเยอะๆ ก็จะกลายเป็น 0 ทันที T_T แต่เราก็เปลี่ยนนะคะ เป็นแค่ตัวเลขค่ะ ช่างมันเถอะ นี่แหละผลของการไม่วางแผนล่วงหน้า
สำหรับคนที่ไม่แคร์เรื่องความยาวนี้ อยากจะใช้ URL ภาษาไทย เพราะคิดว่ายังไง SEO ใน URL ย่อมดีกว่าแน่นอน ก็ลองใช้ปลั๊กอิน Long URL Maker ดูนะคะ แต่ส่วนตัวเราค่อนข้างขวางหูขวางตากับลิงค์กลายพันธุ์แนวนี้ ขอผ่านแล้วกันค่ะ
แหล่งที่มา http://www.wpthaiuser.com/quick-redirects/