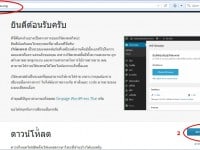[mp_row]
[mp_span col=”12″]
1.ดาวน์โหลดและแตกไฟล์ WordPress
เราสามารถดาวน์โหลดไฟล์ WordPress ได้ที่เว็บไซต์ http://wordpress.org/download/ หรือ ถ้าใครอยากโหลดภาษาไทยเลยก็โหลดได้ที่ th.wordpress.org ได้เลย ในทีนี้ผมจะโหลดเวอร์ชั่นภาษาไทยนะครับ

2. เสร็จแล้วให้ทำการแตกไฟล์ซิปที่ได้มาออก ก็จะได้โฟลเดอร์ชื่อ wordpress ที่มีไฟล์ต่างๆ ที่เราต้องอัพโหลดขึ้นไปยัง Server
อัพโหลดไฟล์ wordpress เข้าเว็บไซต์จริงโดยใช้โปรแกรม File Zilla
3.เปิดโปรแกรม File Zilla โดยในช่อง host เราจะได้จากผุ้ให้บริการ Host ที่เราไปเช่ามา
4.ช่อง Username เราจะได้จากผุ้ให้บริการ Host ที่เราไปเช่ามา
5. ช่อง Password เราจะได้จากผุ้ให้บริการ Host ที่เราไปเช่ามา
แล้วเอารายละเอียดพวกนี้มากรอกให้ครบ โดยช่อง port ไม่ต้องใส่แต่ถ้าอยากใส่ก็ใส่ 21 ลงไปนะครับ
6.ไฟล์โปรแกรม wordpress ที่เราจะอัพโหลดขึ้นบนโฮสนะครับ
7.อันนี้คือฝั่งโฮสที่เราจะอัพไฟล์ขึ้นไปนะครับ
8.ให้ดับเบิ้ลคลิกที่โฟร์เดอร์ wordpress ก็จะพบไฟล์ทั้งหมด แล้วก็ลากเมาส์ครอบให้หมดทุกโฟรเดอร์นะครับ คลิกขวาเลือกอัพโหลดไฟล์ขึ้นไปไว้ที่ public_html แต่อย่าลืมเลือกฝั่งขวามือของเราก่อนนะครับ โดยให้ดับเบิ้ลคลิกเข้าไปที่ public_html ก่อน แล้วค่อยเลือกอัพโหลดไฟล์ครับ
9.ไฟล์ที่เราอัพโหลดทั้งหมดก็จะไปโผล่ที่ โฟรเดอร์ public_html
สร้างฐานข้อมูล MySQL สำหรับเว็บบอร์ด DirectAdmin
10.คลิก MySQL Management
11.คลิกคำสั่ง Create new Database
12.พิมพ์ข้อมูลลงไปทั้ง 4 ช่อง
13.แล้วคลิก Create
14.หลังจากได้สร้างฐานข้อมูล MySQL เสร็จแล้วก็จะแสดงข้อมูลออกมาในหน้าจอ ให้ก็อปปี้เก็บไว้ เราจะต้องใช้ในการติดตั้งเว็บบอร์ด wordpress
เริ่มการติดตั้งเว็บบอร์ด wordpress
15. พิมพ์ URL สำหรับเรียกไฟล์ติดตั้ง เช่น http://ชื่อโดเมน/install.php แล้วกด Enter
16.คลิก “เริ่มการทำงาน”
17.ใส่ข้อมูลเพื่อเชื่อมต่อฐานข้อมูลเวิร์ดเพรส โดยพิมพ์ข้อมูลการเข้าใช้งาน MySQL ที่ได้สร้างไว้ในหัวข้อ 14 ที่ได้สร้างไว้
18.คลิก “ส่ง”
19.ผิดพลาดขณะทำการเชื่อมต่อกับฐานข้อมูล เราต้องไปแก้ไขค่า wp-config.php ก่อนนะครับ
 20.วิธีแก้ไขค่า wp-config.php นะครับ ที่โปรแกรม fileZilla ให้เราเลื่อนหาไฟล์ที่มีชื่อว่า wp-config-sample.php
20.วิธีแก้ไขค่า wp-config.php นะครับ ที่โปรแกรม fileZilla ให้เราเลื่อนหาไฟล์ที่มีชื่อว่า wp-config-sample.php
21. แล้วคลิกขวา เลือก View/Edit เพื่อเปิดไฟล์จาก server ขึ้นมาแก้ไขกันนะครับ
22.สิ่งที่เราจะต้องแก้ไขก็คือ คือ Database name, Database username, Database password นั่นเองนะครับ
แก้ไขเสร็จ save ให้เรียบร้อยแล้วก็ปิดไปได้เลยครับ
23ให้กลับไปที่หน้าติดตั้งกด F5 หนึ่งครั้งก็จะขึ้นแบบนี้

24.ใส่รายละเอียดของเว็บเวิร์ดเพรสที่ทำการติดตั้ง
25.คลิกติดตั้ง “เวิร์ดเพรส”
[/mp_span]
[/mp_row]